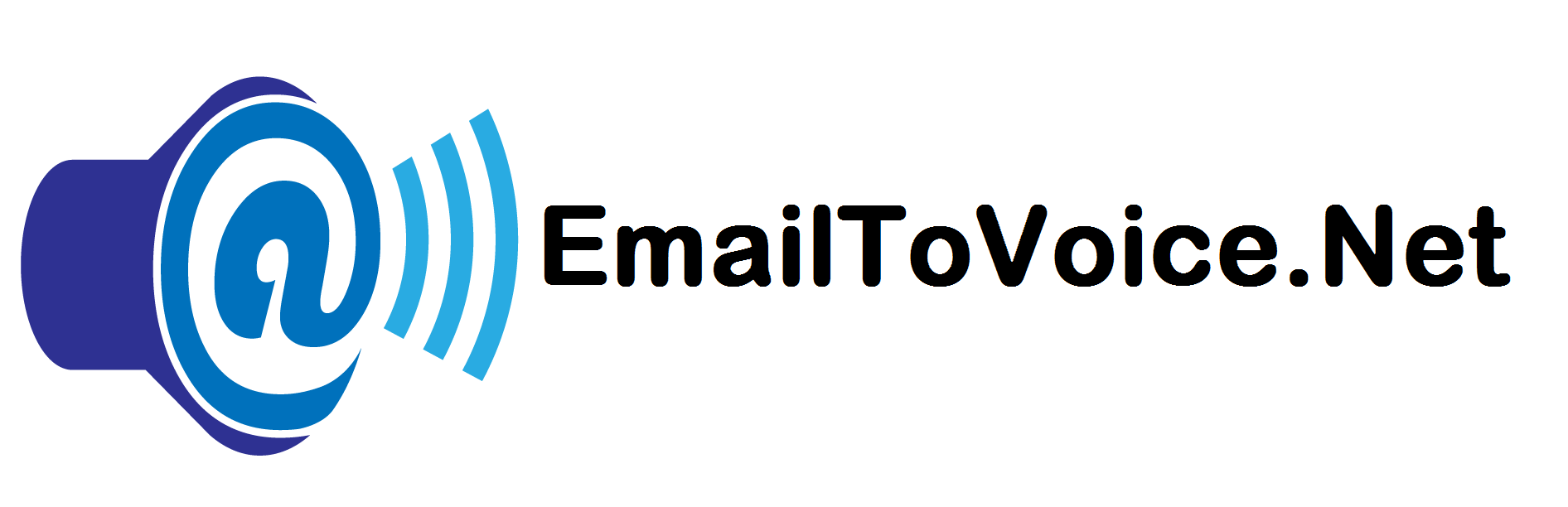Send an SMS and a Voice Phone Call Alert from a Single Email Message
We’re excited to announce a powerful new feature for our alert messaging service, EmailToVoice.net, that will simplify your business communications processes.
Previously, if you wanted to send both a voice phone call and an SMS alert, you had to send separate emails. Now, thanks to our latest upgrade, you can send both types of messages with just a single email—saving you time and effort, and ensuring consistent communication across channels.
How It Works
Imagine you need to send both an SMS alert and a voice phone call to a list of contacts. Instead of crafting and sending two separate emails, you can now combine both services into one single email. Simply include both destination addresses in the same email: for SMS, use phonenumber@sms.message-service.org, and for voice messages, use phonenumber@tts.message-service.org. With just one email, both an SMS alert and a voice phone call will be sent simultaneously.
This new feature is designed to make life easier for our customers who need to deliver time-sensitive information to their audiences. Whether it’s an emergency alert, an important meeting reminder, or any other notification that requires a multi-channel approach, you can now ensure both text and voice messages reach their recipients without having to perform repetitive tasks.
Why This Matters
We understand that efficiency is critical when it comes to business communication. By providing this unified messaging option, we’re giving you the power to seamlessly coordinate multiple channels of communication from one simple action—sending a single email. This means fewer chances of errors, fewer steps in the process, and an easier way to get your message out there quickly.
For instance, if you’re a customer service team sending outage alerts or a logistics company coordinating deliveries, it’s crucial to ensure your message reaches recipients in the most effective way possible. SMS messages are immediate and convenient, while voice calls add a personal touch, often catching attention even if a text is missed. Now you can make sure you cover all bases without any extra work.
How to Get Started
To start using this feature, simply include both SMS and TTS addresses in your email when composing your message. It’s that easy! There’s no additional setup required, and you can keep using the familiar email interface that makes EmailToVoice.net so convenient. If you have an existing workflow for sending SMS or voice messages, you can now extend it to include both with minimal changes.
We designed this feature with our customers’ needs in mind—to streamline processes and help you maximize your reach with minimal complexity. Communication is evolving, and we’re committed to providing tools that help you keep up effortlessly.
More on the Way
As always, we’re continually working on enhancing our service to meet your business needs. We’d love to hear your thoughts on this new feature, and if you have suggestions or specific needs, please feel free to reach out to us. Your feedback helps us ensure that EmailToVoice.net remains the best solution for your business communication.
Visit our blog for more updates and helpful tips, and stay tuned for more exciting announcements.