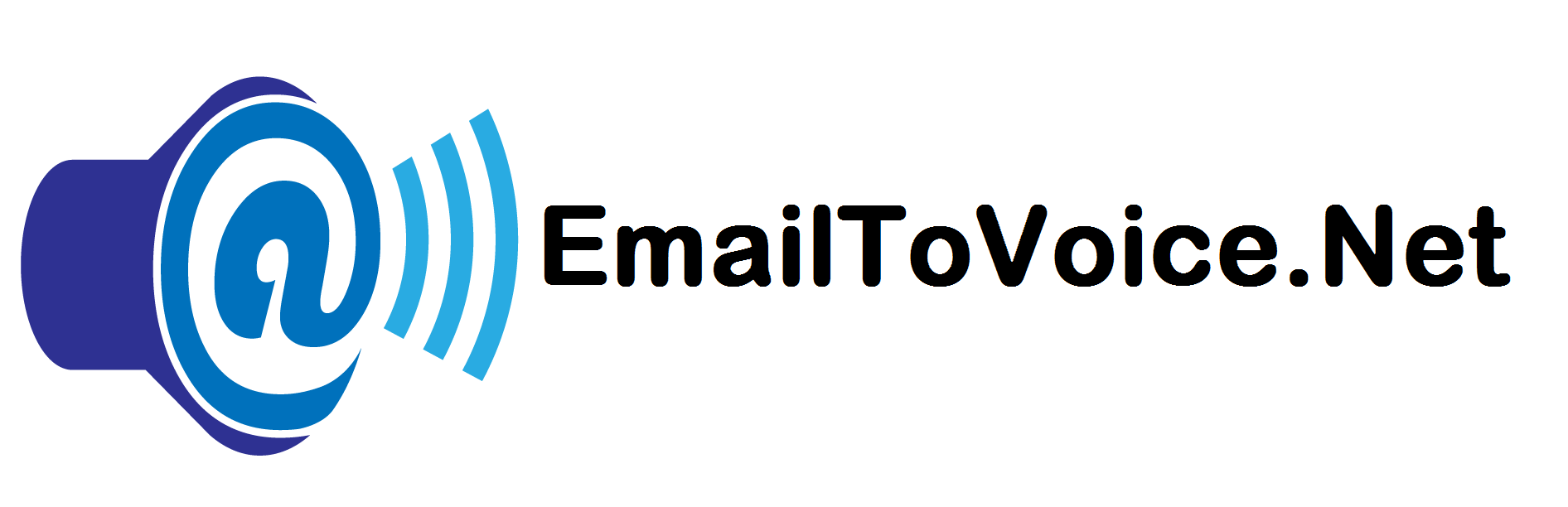by Denis ONeil | Aug 17, 2020 | How To, Product Feature
EmailToVoice.Net has the ability to designate the beginning and the end of a voice or text message sent using email. This is valuable when you want to send only the pertinent information in your alerts and mission-critical messages.
Send Voice and Text via Email
EmailToVoice.Net provides the ability to make a phone call or send an enterprise text message by merely using any email capability. This is a requirement for mission-critical processes in many industries. Our customers can send alerts directly from monitoring software, like Vaisala/viewLinc, ServiceNow, Nagios, SolarWinds, and more. If the alert message is concise and complete, then the complete message can be converted and delivered to the recipient as a voice phone call or text message without change.
However, there are situations when our customer has information in the content of the email that does not need to be converted to a voice message (TTS) or SMS message.
Examples When Email Parsing Is Desired
Food Delivery Services
A person may order food from a web site which creates a Delivery Order form. That Order form may need to be sent to the delivery person or the restaurant via a voice phone call or a text message. The Delivery Order form will often have information that does not need to be converted to voice or a text message. EmailToVoice.Net allows our customers to specify, at the account level, the characters that designate the beginning and the end of the message that needs to be delivered by voice or text message.
Industrial Device Alerts
Industrial IoT (Internet of Things) devices are generally out in the field. When a monitoring service detects a failure or scheduled maintenance, an alert is sent to the Service department. The alert can also be sent directly to the Field Repair person. The alert may contain information that does not need to be converted. Our customers can merely specify the characters that identify the beginning and the end of an alert message that needs to be converted to voice or text.
Important Email Messages
Emails do not always get the attention that is required for important messages. Most of us are overloaded with email messages. So, to get people’s attention, companies will send a voice phone call or text SMS message. However, the original email will often times have an Email Signature that is not necessary for other forms of communication. Or sometimes the email is forwarded and that creates extra header information that does not need to be converted to voice or text. EmailToVoice.Net provides the ability for our enterprise customers to eliminate the top and bottom portion of the email before conversion to voice or text occurs. Then when the message is played over the phone, only the important part of the message is heard by the recipient. The same occurs for the person receiving the important Email message in text across the SMS channel.
The above three examples are only a few of many where this feature of EmailToVoice is so valuable. The recipient of alerts and other mission-critical information should be hearing or reading only that which is of the utmost importance.
How To Enter the Beginning and End of a Message
Change My Details Account Information
The customer can designate the beginning and end of all messages by logging into the Customer Portal and then going to My Details / Change My Details. The fields in the account details are
Email to Broadcast-Start of Message Text:
Email to Broadcast-End of Message Text:
There is an additional capability that is extremely useful. The customer can specify if the text designated as the Start of the Message is to be included in the text of the outgoing message. This is a checkbox. See the Customer’s “My Details” section below:

Enter Tags into the Message
You can also enter the “Begin Message” and “End Message” tags directly into the email message to control what is converted to voice or text.
Start message indicators
Instead of starting the outgoing message content at the beginning of the email, there are methods of skipping the start of the email and starting the relevant message further
down.
1. A line containing just the tag “<Begin Message>” can be included in the email, and the
outgoing content will start on the line AFTER this.
2. If the user has the option “Start of message text” set, then the outgoing content will
start where this text is found (including the text itself)
End message indicators
The end of a text message to be sent can be indicated in a number of ways:
1. A line containing just the tag “<End Message>” can be included in the message.
2. A blank line followed by “– ” (two plain ascii dashes and a space) which must then be on
a line by itself
3. Four empty lines
4. The text entered in the users “End of Message Text” configuration field
Alternatives for More Detailed Parsing
Our customers can choose to do more elaborate parsing of the email before sending the message through our service for conversion to voice or text. There are many Email Parsing services available. In the past, we have written about Microsoft’s Power Automate as one example. These email parsing services provide the customer with the ability to extract and reformat information before being sent through our Email to phone call cloud service for conversion and delivery.
Let Us Help
EmailToVoice.Net is rich in features while being simple and effective to use for business communications and alerts. We transform an email message into a phone call or enterprise Text Message with no need to program APIs or install any hardware or software. You can send a voice phone call (TTS), Enterprise Text SMS, FAX or prerecorded Voice Message from any email program interface through your monitoring software, CRM, or Dispatch System. Contact Us and let us assist you in meeting your mission-critical business communications needs.

by Denis ONeil | Sep 25, 2019 | How To
Using Microsoft Flow with EmailToVoice.Net answers the challenge of sending phone alerts from a general-purpose email address. EmailToVoice.Net can send voice phone calls as alerts from any Monitoring Service or application. A phone call is necessary when the alert is urgent. Or, when it is not appropriate to send a text or email to the person needing the information. This is the case if the person is in a vehicle or traveling, for instance.
EmailToVoice.Net converts the content of an Email to a nice sounding voice and calls a phone number. This is possible with no need to install special APIs, hardware or software. So, EmailToVoice.Net works well with Monitoring Services when a phone call is needed, rather than just an email.
Most of the time, a Monitoring Service will send the email from a customer assigned unique email address. If this is the case, a customer can merely set the Monitoring System’s email address as a Send-Only email address in their EmailToVoice.Net account.
The Challenge of a General Purpose Email Address
Sometimes, however, the Monitoring Service sends the email from a general purpose email address, which is the same for all of the Monitoring Service customers. For strict security purposes, EmailToVoice.Net restricts messages to come from only an authorized customer-owned email address. The customer of EmailToVoice.Net must have the exclusive rights to sign-in to this authorized email address. You can learn more from this short How-To video.
So, what is the solution to the dilemma of needing to make a phone call from a general purpose email monitoring service.
One solution is to use Microsoft Flow with EmailToVoice.Net. Following is an example of steps to set up a Microsoft Flow that will accept the alert from the Monitoring Service from a general purpose email address into the customer-owned email address that is authorized to send messages to EmailToVoice.Net. When Microsoft Flow detects an arriving alert message into the customer’s email, Microsoft Flow will trigger an email to be sent from the customer’s email (forwarded) to the EmailToVoice.Net with the same alert message generated by the Monitoring Service.
The setup is straight forward, as is shown below. The steps used in this example are using the Microsoft Flow features of the free Web-based product. Here are the different pricing plans for Microsoft Flow.
Acquire Microsoft Flow
If your company does not have a license for Microsoft Flow, then sign up for a free Microsoft Flow account. When signing up for the service use the email address that will receive the alert and is authorized by EmailToVoice.Net to be able to send messages through EmailToVoice.Net. Or, when you setup your connectors use the email address authorized by EmailToVoice.Net. For the USA, the URL is https://us.flow.microsoft.com/en-us/
NOTE: This is merely an example that uses Gmail connectors and fictitious destinations. The purpose of these steps is merely to give you an idea of how to setup your Microsoft Flow. Contact Microsoft to learn how to meet your specific requirements using Microsoft Flow or Contact Us at EmailToVoice.Net. We will help to the best of our ability.

Go to Connectors and connect to Gmail

Select Trigger
When a new email comes into your email mailbox from the Monitoring Service, Microsoft Flow will be triggered. Choose the “Forward Gmails that meet a certain criteria” action for this example. But there are many templates and you can also just choose to create your own without using a template.

Assure Microsoft Flow You Own the Email Account
Sign-in to the Gmail account that will receive the alerts that need to be forwarded to EmailToVoice.Net, as Flow requests.
Set the Flow
This is where you specify which emails are entering your email mailbox that are to be forwarded to the EmailToVoice.Net.
Set Flow Part 1
The From criteria specifies the email address from the Monitoring Service.

Set Flow Part 2
Set the SEND criteria. The TO field should be like: nnnnnnnnnn@TTS.MESSAGE-SERVICE.ORG For more information, refer to How Email to Voice Works

Conclusion
That is it. When a message comes in from the monitoring Service into your email address, a Microsoft Trigger will occur forwarding that message to EmailToVoice.Net from your email address. This handles the issue of a general purpose email address being used by a Monitoring Service needing to send messages through EmailToVoice.Net. EmailToVoice.Net will convert the content of the email to a nice sounding voice, dial the phone number, etc. Learn more at EmailToVoice.Net
Featured image : Patrick Amoy – Screen captures of Microsoft Flow

by Denis ONeil | Sep 26, 2018 | How To
EmailToVoice.Net can send a message to a phone using email and have the email content read to the recipient with a nice sounding voice using Text-To-Speech. The destination used in the email is simply to have the TO field look something like 2145551234@tts.message-service.org.
To send the message to multiple recipients, the sender can merely send the message multiple times to different recipients. However, there are three other ways to send a message from EmailToVoice.Net to multiple recipients.
Multiple Destinations in the TO Field
Multiple destinations can be specified in the TO field by separating them with a “#”. IE;:
2145551234#2145551235#2145551236@tts.message-service.org
OR, multiple destinations can be entered as multiple full email addresses:
“2145551234@tts.message-service.org, 2145551235@tts.message-service.org”
NOTE: When stringing destinations in the TO field of the Email, there is standard general length restriction of about 64 characters for the TO field.
Multiple Destinations in the Email Content
Multiple Destinations can be In the body of the message in the following format:
<Numbers>
2145551234
2145551235
2145551236
</Numbers>
NOTE: The destination phone numbers are included in the body of the message. So, the TO field should be: msg@tts.message-service.org
Multiple Destinations Using a Pre-Loaded List
Multiple Destinations can be through pre-setup lists by using the format:
<Lists>
My First List Name
My Second List Name
</Lists>
NOTE: These lists are created and loaded onto our Service. To pre-load destination lists, contact us at our Contact Us page or by sending an email to Support@emailtovoice.net. A process will be agreed upon to load the list(s).
NOTE: The destination phone numbers are included in the body of the message. So, the TO field should be: msg@tts.message-service.org
Works for all Communications
The examples above are using TTS. However, these multiple destination options are applicable for all of the communication methods available in EmailToVoice.Net. For instance, the tts can be replaced with sms, fax or voice, since EmailToVoice.Net can also send to SMS, FAX and send a pre-recorded voice message via an attached WAV file.
You can learn more at our Features Page. If you have any questions regarding these optional methods to specify recipients in EmailToVoice./Net, please Contact Us

by Email to Voice | Sep 15, 2018 | How To
What alternative is available to make a phone call using email? This is especially useful for sending a voice message to a phone from an alert system or business application. A cloud-based messaging service called EmailToVoice.Net provides the ability to convert an email to a phone call with no need to install special APIs, hardware or software.
Why Send a Phone Alert
Email is the typical mode of communication for alerts from the monitoring software, CRM or other business applications. But, few of us immediately respond to email, especially after-hours and when we are sleeping. A phone call, however, will get our attention at all of hours of the day.
Immediate response to the message is not the only reason to use a phone message for communication. If recipients are driving a truck, or any vehicle, an email is unacceptable. The message should not be read by the driver of a moving vehicle. A message coming across a hands-free phone may be an accepted alternative.
How to send an Alert to a Phone
EmailToVoice.Net provides the ability to make a phone call using any email interface. This can be tested using a personal email mailbox. However, the production use of this capability is by utilizing the email capability within Alert Software, CRM, ERP or any enterprise application.
How to Use EmailToVoice.Net
First, a user should subscribe to EmailToVoice.net. A free trial is available with a value of $4.95 USD allowing about 55 message units to be sent within a 28 day trial period. The user will be able to immediately make a phone call using their email by following the simple instructions below:
FROM Field
The email must be sent from the same email address as was specified during the free trial subscription process.
TO Field
The TO field will specify the phone number to be dialed. The TO field would look something like 2145551783@tts.message-service.org. (if the number is not a USA or Canadian number, then the TO field would look something like +6155551243@tts.message-service.org) The number can be any phone number in the world, with some exceptions due to international regulations, and does not have to be preregistered.
SUBJECT Field
The SUBJECT field can be anything brief. It is used for reporting.
Content of Email
The content of the email is converted to a pleasant sounding American English voice. (Leave at least 4 lines after the content of the email and before the email signature, so the Email signature is not converted to voice.)
Send the Email
That’s it. The EmalToVoice.net service will dial the number, play the voice rendition of the email content, handle voicemail, etc.
Advanced Features
There are many advanced features of EmailToVoice.Net. Those features will be covered in future posts. So, subscribe to our blog and stay updated. We also provide some very useful information in our Blog regarding Industrial Internet of Things, Monitoring Software and much more.