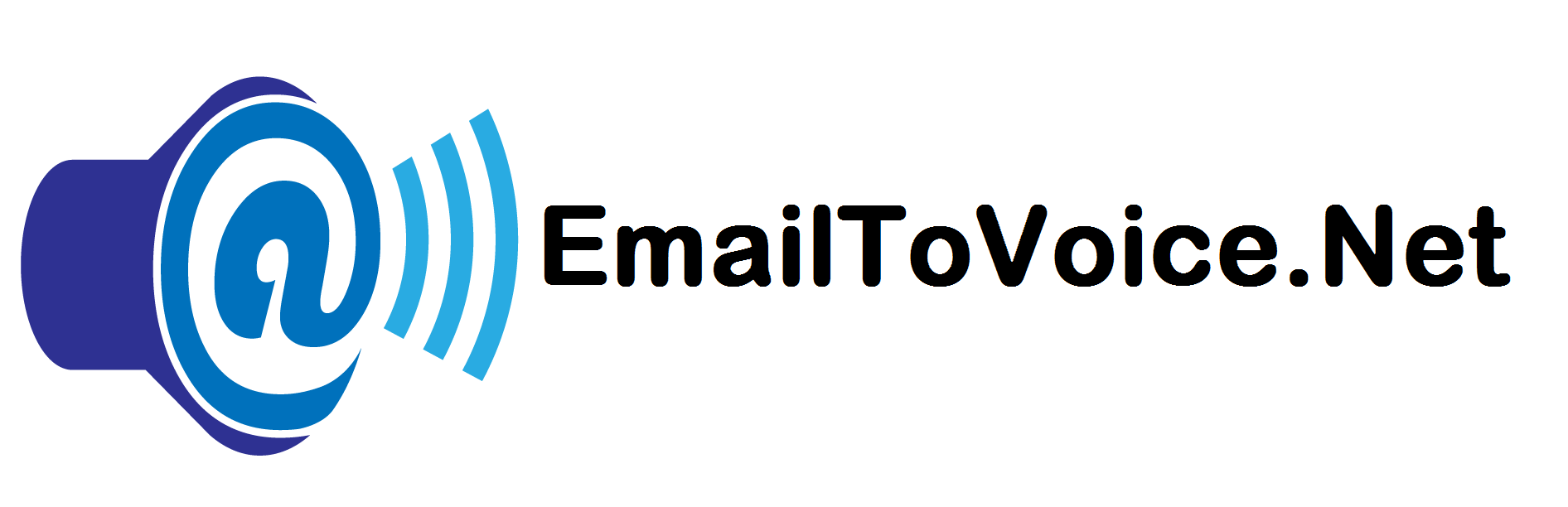by Denis ONeil | May 12, 2020 | How To
Microsoft Flow works well with EmailToVoice.Net. And now, Microsoft has made licensing changes that make Microsoft Flow even more convenient for routing and parsing emails while EmailToVoice.Net converts the emails into voice phone calls.
As recently announced by Microsoft, Office 365 is now Microsoft 365. Included in that change, Microsoft Flow is now available in most Microsoft 365 subscriptions.
Microsoft Flow and EmailToVoice.Net are great companions. Microsoft Flow has email connectors that enhance business flows. These email connectors can seamlessly invoke the abilities of EmailToVoice.Net. EmailToVoice.Net provides the ability to integrate Text to Speech and SMS communications with enterprise business flows.
Customer Service Scenario
To provide an example of how Microsoft Flow and EmailToVoice.Net can work together, the following is an example of sending a voice message to customer service staff when an email arrives from the enterprise’s customer. The prerequisites for this example are a subscription to EmailToVoice.Net (can be a free trial) and a paid subscription to Microsoft 365. This example uses the GMAIL connector. Microsoft Flow has many connectors.
When Microsoft Flow detects an email message arriving in the customer service general email address Microsoft Flow will trigger an email to be sent (forwarded) to EmailToVoice.Net that will then generate a phone call to the customer service representative.
To set up the Microsoft Flow script, sign into your Microsoft 365 Account.
Images below are from https://www.microsoft.com/en-us/microsoft-365 Updated versions may change the views.
Select All Apps

Select Flow

Go to Connectors and connect to Gmail

Select Trigger
In this example, the trigger will be a new email coming into the customer service email mailbox from a customer.
Choose the “Forward Gmails that meet a certain criteria” action for this example. But there are many templates and you can also just choose to create your own without using a template.

Provide Assurance to Microsoft Flow that you own the email account
Sign-in to the Gmail account that will receive the alerts that need to be forwarded to EmailToVoice.Net, as Microsoft Flow requests you to do.
Set the Flow
This is where you specify which emails are entering your email mailbox that are to be forwarded to the EmailToVoice.Net.
Set Flow Part 1
The From criteria specifies the customer service email address that will receive the customer’s email message.

Set Flow Part 2
Set the SEND criteria. The TO field should be like: nnnnnnnnnn@TTS.MESSAGE-SERVICE.ORG For more information, refer to How Email to Voice Works

Conclusion
When a message comes in from a customer to the customer service email address, a Microsoft Trigger will occur, which will forward that message to EmailToVoice.Net from your email address. EmailToVoice.Net will convert the content of the email to a nice sounding voice, dial the phone number, etc. Learn more at EmailToVoice.Net
Additional Considerations
The Subject Field of the message being forwarded to EmailToVoice.Net for conversion to a voice can be preset in Microsoft Flow. The Subject field can then be optionally read as part of the message to the customer service representative by selecting the following setting in the Customer Portal.
Customer Portal / My Details / Email To Broadcast Subject Field Behaviour
The number of characters of the email being sent to EmailToVoice.Net can optionally be limited by selecting the setting in the Customer Portal.
Customer Portal / My Details / TTS character limit
Additionally, a Header Message can optionally be set in the EmailToVoice.Net account for every message. The Header message will be converted to voice and read every time at the beginning of every voice message.
Customer Portal / My Details / TTS Message Prefix
How EmailtoVoice.Net works
EmailToVoice.Net is rich in features while being simple and effective to use for business communications and alerts. We transform an email message into a phone call or an SMS message with no need to program APIs or install any hardware or software.
For making a voice phone call, you merely make the TO field in the Email you are sending to look something like 5551234567@tts.message-service.org (international calls require a +CountryCode in front of the local number). The recipient will receive a call on their phone. The text in the email is converted to a nice-sounding voice. If the recipient answers, they will hear the message right away. If they do not answer, the message will be left on their voice mail system. You can even leave a different message if the call goes to voice mail.
You can also send an SMS, FAX or prerecorded Voice Message from an email program interface, like from an application, Internet of Things device (IoT / M2M), or through your CRM and Dispatch System.
Contact Us if we can provide further assistance in helping you meet your business communications requirements.

by Denis ONeil | Apr 28, 2020 | How To
EmailToVoice.Net has added Italian as a voice in its Text To Speech feature offering.
When sending a voice phone call using email, it is important that the voice being used in the Text To Speech engine is matched to the language the message was written. The pronunciation should be matched to the written text in the email to have the message clearly understood by the person answering the call.
EmailToVoice.Net allows a phone call to be made by using any email interface. This is useful when monitoring software, CRM or ERP systems need to place phone calls. These services generally have only the ability to send emails. Making a phone call is necessary to have alerts recognized in a timely and effective manner.
Italian Voice is now Available
EmailToVoice.Net has added Italian to its long list of voices for customers.
Italian is an additional voice added to a long list of available pronunciations for Text to Speech messages. The Features Document can be downloaded to see more voices available in EmailToVoice.Net. If you do not see a voice that you need for your EmailToVoice.Net messages, contact us and let us know what you need.
Voice Selection Alternatives
American English is the default voice in EmailToVoice.Net. A customer can choose to change the voice default in their account profile by logging into the Customer Portal and going to the My Details menu selection. Or the customer can let us know and we will make the change. Alternatively, a customer can add a Voice Tag in the content of a specific email message to dynamically change the voice for that email message. The Features Document can be downloaded to learn more about Tags.

by Denis ONeil | Apr 2, 2020 | Supply Chain
Supply Chain communication is critical to the success of the Supply chain and its stakeholders. The importance of effective communications for internal stakeholders and external suppliers cannot be overstated. An enterprise must have a well-planned communication strategy to ensure the resilience of the Supply Chain.
As stated in The Stream by River Logic
Organize a Communication Chain
A chain of communication is as straightforward as it sounds, but it is important to establish the expected flow of information within a business. The chain can be as simple as the chain of command, but all members must understand what is expected of them when they receive a message — including what messages should be forwarded, who they should be forwarded to, and how they should be delivered.
As part of a Supply Chain communication plan, multiple channels and methods should be taken into consideration,. As an example, Social Networks should be explored as a ubiquitous alternative in the exceptional case of normal communication channels being interrupted during the time of a crisis. The resilience and variety of Social Networks is an excellent complement to ensuring the resilience of a Global Supply Chain. During recent global catastrophes, we have seen Social Media technologies effectively used in grassroots disaster response. These successful grassroots efforts have brought the value of global social networks to the attention of governments and global enterprises.
Effective Voice Phone Call
An additional communication channel is a voice phone call. This is an effective communication channel in regular Supply Chain processes because phone calls get the participant’s attention. SMS text messaging can also be an effective method of alerts or regular dissemination of timely information.
The challenge to incorporating a voice phone call as part of the regular Supply Chain processes is the cost and effort to have business applications integrate with PSTN phone communications.
In the past, implementation could be a major effort. Sending a message from an application to a phone required specialized hardware and software to be installed. Connections to CRM, PCS or ERP systems were through complex APIs or software gateways.
Providing a voice phone call as integrated communications channels is now easy. With our cloud messaging service called EmailtoVoice.net, all that is needed to send a voice message from an application is the ability to send an email. Email communication is common in enterprise applications; and also can be found in many IoT devices.
EmailToVoice.Net can make a phone call as easy as sending an email. Mission-critical processes that exist in all stages of the Supply Chain already have an email capability.
How EmailtoVoice.Net works
We transform an email message into a phone call.
You make the TO field in the Email you are sending to look something like 5551234567@tts.message-service.org (international calls require a +CountryCode in front of the local number)
The recipient will receive a call on their phone. The text in the email is converted to a nice sounding voice. If the recipient answers, they will hear the message right away. If they do not answer, the message will be left on their voice mail system. You can even leave a different message if the call goes to voice mail.
You can also send an SMS, FAX or prerecorded Voice Message from an email program interface, like from an application, Internet of Things device (IoT / M2M) or through your CRM and Dispatch System.
Multiple Communication Channels is Critical
Supply Chain Communications is critical to the resilience of critical processes. Using multiple channels during the process is imperative to success. The communication channels of the voice phone call and SMS messaging should be incorporated for mission-critical real-time alerts and informational messaging to the stakeholders.

by Denis ONeil | Mar 27, 2020 | Customer Portal
EmailToVoice.Net continues to grow in features and functionality. On March 16th of 2020, we launched our new Customer Portal. The customer can see real time status of their jobs submitted through EmailToVoice.Net, change details in their Profile settings, create distribution lists, and much more.
Here is a quick summary of the capabilities of the EmailToVoice.Net Customer Portal
-
- View All Jobs: The customer can view summary and detailed information on messages that have been sent through EmailToVoice.Net. Specific date ranges or a specific job number can be specified.
- Manage Personal Lists: The customer can setup distribution lists, which are then referenced by the LISTS tag in the content of the email for sending TTS or SMS messages to a group of recipients.
- New Broadcast: The customer can send a TTS, SMS or Email messages to one or more recipients directly from the Portal
- Quick SMS: A customer can send a Quick SMS message, one-way or two way, to one or more recipients directly from the Portal
- Manage Opt-Outs: The customer can specify a phone number that is never to be sent through the customer’s account. This is useful for phone numbers that have changed and should no longer be used. This is useful when an employee leaves the company and their personal cell phone number remains in lists.
- My Details: The customer can change profile settings, such as company address, email address or main account phone number. This includes the customer’s account password. To learn more about the very useful fields in the profile, refer below.
The Customer Portal
Our customers are businesses, from medium size to global enterprises. Before we launched our new Customer Portal, the customer could look back for information on messages by searching the inbox of the main email address on the account profile. That is still possible. But now the customer has an interactive dashboard to check the status of messages or review the number of messages that have been sent in the past and many more capabilities.
Customer Portal Login

UserName and Password
The username is prefixed with etv/. For our customers that have been with us for a while, we want to point out that the us/ prefix is retired. All usernames are prefixed with etv/ – even the old usernames.
If you do not know your username or password, no problem. Just click on the “I don’t know my username and/or password” button. You will be asked to specify the main email address on your account and a secure link specifying the username will be sent to your email. Save the username and click on the secure link. their you will be asked to reset the password. Then you will have the username and password so that you can login to the Customer Portal.
Customer Portal Fundamentals

View All Jobs
The View All Jobs provides the customer the ability to view summary and detailed information on messages that have been sent through EmailToVoice.Net. Specific date ranges or a specific job number can be specified.

My Details
Choosing the My Details section will provide the customer the ability to change password and fields within the customer’s account profile.
Some more commonly used fields for TTS (Text To Speech) are:
Timezone: You can select the most appropriate timezone. This is used for reports.
Additional Report Emails: You can specify an additional email address to receive the detailed email reports. These are the emails you receive in your main email address on your account every time a message is sent through your account.
Default TTS Voice: You can select a different voice from the list to be used for your messages. American English is the default.
TTS Message Prefix: You can raise or lower the speed of the voice. However, we recommend the default speed as set here.
Additionally you can also add a Header message to identify to the recipient who is calling. This Header Message is not repeated. For instance this field looks like this during the Free Trial. When a Trial Customer becomes a customer by providing their credit card on file, we remove the Header Message. This message also demonstrates the creative ways you can use punctuation to make your message sound good.
\speed=26 The following message, is being delivered to you! through, Email To Voice, messaging cloud service!
Email To Broadcast -Subject Field Behaviour: The Subject Name of the email is used as the EmailToVoice.Net Job name. However, you can choose to either concatenate the Subject Field to the message or have the Subject Field the entire message.
There are many other fields in the Details that are useful for TTS, SMS and FAX. We will save those for a subsequent post.
EmailToVoice.Net is Rich in Features
There are many features in EmailToVoice.Net. If you have a business process that requires communications, please reach out to us. We have a wealth of experience in enterprise communications and business process flow. We would love to share that experience and offer you solutions. If your not an EmailToVoice.Net customer yet, subscribe for a free trial.
When to Use EmailToVoice.Net
Why do our customers use EmailToVoice.Net? Phone calls and SMS messages get people’s attention when you need them to act on a critical event. When you send an email, it just does not get the necessary level of attention for important information. However, email is the typical mode of communication for alerts from the monitoring software, CRM or other business applications. EmailToVoice.Net makes it simple to make a phone call or send and SMS by just using the Email interface that is already available in the software systems.
How to Use EmailToVoice.Net
As a customer of EmailToVoice.Net, a phone call or SMS is sent by an application by just sending an email. The TO field looks something like 5551234567@TTS.message-service.org for a Text to Speech call or 5551234567@SMS.message-service.org for a SMS text message. (Calls made outside of the USA and Canada should have a + country code in front, like +61555123456@tts.message-service.org)
For a voice call, the text in the email is converted to a nice sounding voice (TTS – Text-to-Speech). If the recipient answers, they will hear the message right away. If they do not answer, the message will be left on their voice mail system. You can even leave a different message if the call goes to voicemail. There are many mission-critical features in our service.
We deliver Text To Speech messages, prerecorded voice messages, SMS text message, and even Faxes, with no need to install special APIs, hardware or software.

by Denis ONeil | Mar 10, 2020 | Customer Portal
We are excited to announce the launch of the new EmailToVoice.Net Customer Portal. The Portal will be available to the customers of EmailToVoice.Net on Monday, March 16th at 7:00 AM EST. This capability has been requested by the customers of EmailToVoice.Net and we are pleased to deliver.
The customers of EmailToVoice.Net will be able to securely login to the Customer Portal at any time and see detailed information about the jobs submitted through their customer account. Here is a summary of the Portal’s advanced features:
-
- View All Jobs: The customer can view summary and detailed information on messages that have been sent through EmailToVoice.Net. Date ranges can be specified to review monthly, weekly or daily activity and even a specific job number.
- Manage Personal Lists: The customer can setup lists, which are then referenced by the LISTS tag in the content of the email for sending TTS or SMS messages to groups of recipients.
- New Broadcast: The customer will be able to send a TTS, SMS and even email messages to one or more recipients directly from the Portal
- Quick SMS: A customer will be able to send a Quick SMS message, one-way or two way, to one or more recipients directly from the Portal
- Manage Opt-Outs: The customer can specify a phone number that is never to be sent through the customer’s account. This is useful for phone numbers that have changed and should no longer be used.
- My Details: The customer will be able to change certain fields within their account, such as company address, email address or phone number. This includes the customer’s account password.
Customer Considerations to Access the Portal
-
- Access to the login of the Portal will be available as a Menu tab on EmailToVoice.Net or can be accessed directly by using Portal.EmailToVoice.Net.
- The username will now be prefixed with etv/. The old username prefix of us/ will be retired on March 16th at 7:00 AM EST.
- If the customer does not know their password, the customer will click on ‘Forgot Password’ on the Login page of the Portal the first time they use the Portal.
- This portal is for all customers on the USA EmailToVoice.Net site. This includes our International customers that had a username prefixed with us/. However, the username prefix of us/ will be retired on March 16, 2020 at 7:00 AM EST and will become etv/username.

Background: How EmailToVoice.Net Works
For those that are not familiar with EmailToVoice.Net, this is an example of the value our cloud messaging service brings to enterprise customers.
After subscribing to EmailToVoice.Net, you can make a phone call or send an SMS by sending just an email. Just make the TO field look something like 5551234567@TTS.message-service.org or 5551234567@SMS.message-service.org. (International calls made outside of the USA and Canada should have a + country code in front, like +61555123456@tts.message-service.org)
For a voice call, the text in the email is converted to a nice sounding voice (TTS – Text-to-Speech). If the recipient answers, they will hear the message right away. If they do not answer, the message will be left on their voice mail system. You can even leave a different message if the call goes to voice mail. There are many mission-critical features in our service.
We deliver Text To Speech message or SMS text message to phones with no need to install special APIs, hardware or software.
Why Send a Voice Phone Call Alert
Phone calls get people’s attention when you need them to act on a critical event. When you send an email, it just does not get the necessary level of attention for important information.
Email is the typical mode of communication for alerts from the monitoring software, CRM or other business applications. But, few of us immediately respond to email, especially after-hours. A phone call, however, will get our attention at all hours of the day or night.
Alerts for IoT Devices
An IoT device is any device connected to the Internet. In an enterprise environment. Monitoring these devices is commonly done through Monitoring Software.
These IoT devices need to communicate with people through alerts and integration with mission-critical applications. The Industrial Internet of Things (IIoT) needs to be given a voice. An IIoT device that has only the ability to send an email must now be enabled to dial a phone. The voice phone call may be sent to a repair truck, or an emergency call in the middle of the night, or used as a means to cut through all the mundane communications received during the regular business day.
In any case, a phone call is an effective means to communicate very important information that needs to be acted upon in a timely fashion.
Stay Updated on EmailToVoice.Net
Subscribe to our mailing list in the right column of our Blog to stay updated on further advancements of EmailToVoice.Net. We also provide some very useful information in our Blog regarding Industrial Internet of Things, Workflow, Monitoring Software, and much more. Also, do not hesitate to contact us if you have any questions or we can assist you further in meeting your business communications requirements.
You can Subscribe for a free trial of EmailToVoice.Net. No credit is required for the free trial period.