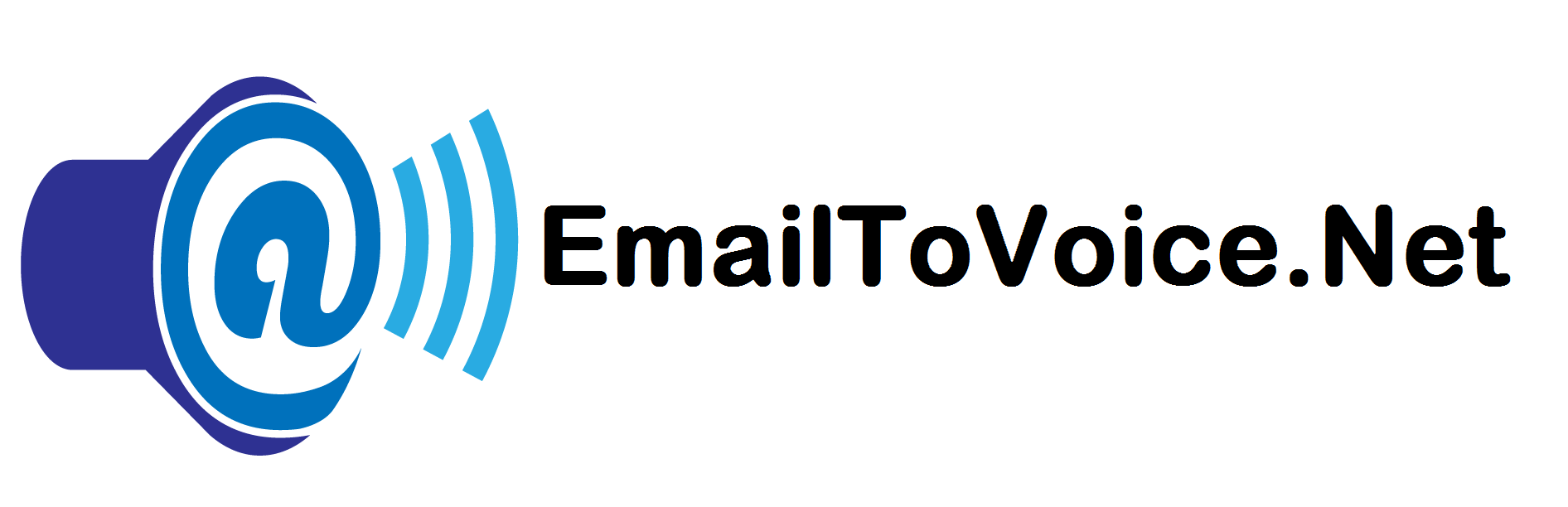Setting Two-Way SMS Directly from the Customer Portal in EmailToVoice.Net
We are announcing a powerful new feature that simplifies the setup of Two-Way SMS directly from your Customer Portal / My Details. This significant update addresses a common challenge for many of our valued customers who previously relied solely on embedding specific tags within email content to enable this crucial functionality.
At EmailToVoice.Net, we are constantly enhancing our services to provide more flexibility and efficiency for your critical business communications.
The Challenge with In-Email Tags for Two-Way Communications
Prior to this update, enabling a Two-Way SMS message required inserting the <TwoWay> tag anywhere in the email you sent through EmailToVoice.Net. While effective, this method could sometimes pose a challenge, especially for business applications, monitoring software, CRM, or ERP systems that generate alerts or communications automatically. In scenarios where these applications have rigid templates or limited capabilities for dynamically inserting specific tags into the email body, setting up Two-Way SMS functionality became more complex or even impractical for the user [query]. The goal of Two-Way SMS is to allow recipients to reply to messages, and for these replies to be captured, often to trigger further workflow actions. When a system couldn’t easily add the <TwoWay> tag, this crucial two-way interaction was harder to implement.
Introducing Seamless Two-Way SMS Configuration in Your Customer Portal
We understand that efficiency and ease of integration are paramount for our business users. To make setting up two-way interactions more accessible, you can now configure the Two-Way SMS feature as a default setting directly within your Customer Portal / My Details. This new capability means that you no longer need to include the <TwoWay> tag in every email message if you want all outgoing SMS communications from your account to be two-way [query].
By setting a default email address for SMS replies in your Customer Portal, any recipient replying to your SMS messages will have their reply sent to this designated email address. This eliminates the need for manual tag insertion in individual emails, offering a more streamlined and robust solution for business applications and monitoring software that send critical alerts and require responses.
Unlocking Powerful Workflows with Two-Way SMS Replies
The ability to receive SMS replies is incredibly valuable for a multitude of business processes. When a recipient replies to an SMS, the content of their message is sent back to a designated email address of your choosing and is also available through the Customer Portal. This opens up significant possibilities for automating workflows without requiring complex coding:
- Automated Reply Handling: Because replies are collected in a designated email mailbox, powerful no-code solutions like Microsoft Power Automate (Flow) can be used to evaluate these replies and act upon them accordingly.
- Workflow Integration: Microsoft Power Automate or an AI Agent can seamlessly interact with emails sent from EmailToVoice.Net, including two-way SMS replies. When Power Automate or an AI Agent detects an arriving email reply, it can trigger various actions, such as updating a database, sending another email through EmailToVoice.Net, or even generating a phone call or SMS to other recipients. This transforms simple SMS communication into a dynamic component of your enterprise business flows.
- Enhanced Communication: This ensures that you can confirm message receipt or trigger subsequent actions based on recipient feedback, which is critical for mission-critical business processes, customer support, and process efficiency.
For Two-Way SMS, EmailToVoice.Net assigns a Sender ID from a pool of long-code numbers to track replies. You also have the option to purchase a dedicated LongCode for a nominal monthly fee, ensuring your Sender ID is unique to your organization.
EmailToVoice.Net also supports sending rich communications via SMS by converting email content into a hosted web page link that is automatically inserted into the SMS, allowing large amounts of formatted data to be viewed with a simple tap. This is especially useful for conveying detailed information that exceeds the traditional SMS character limit, requires HTML formatting, or requires advanced security such as password protection.
Clarification on Voice Call Two-Way Functionality
While this new portal feature specifically enhances the setup of Two-Way SMS, it’s important to clarify how it relates to voice calls.
EmailToVoice.Net excels at converting emails into voice phone calls (Text-to-Speech or TTS) and can even send both SMS and voice call alerts from a single email. The primary function resulting from a Two-Way TTS Voice Call is to record a key press such as a 1 or a 2 or a 3. This keypress is recorded in the detailed email report. The keypress can also be used as a trigger to terminate an “Escalation List”. If the message was going through an escalation list, the calls stop when one recipient acknowledges receipt by invoking a keypress. And, just like SMS, a Two-Way keypress from a phone call can now trigger a workflow process through products like Microsoft Power Automate or an AI Agent.
Get Started Today!
This new capability to set Two-Way SMS or TTS directly in your Customer Portal / My Details makes integrating two-way messaging into your business workflows easier than ever before. It allows for a more robust and hassle-free approach to managing critical alerts and communications, ensuring you can collect replies and trigger automated actions without the previous constraints of email content modification.
We are committed to providing tools that help you maximize your reach with minimal complexity. We encourage you to visit your EmailToVoice.Net Customer Portal to explore this new feature and streamline your business communications. If you have any questions or need assistance in developing complex workflow processes, please do not hesitate to contact us. We love to share our experience in industrial communications, workflow, and alerts
Author