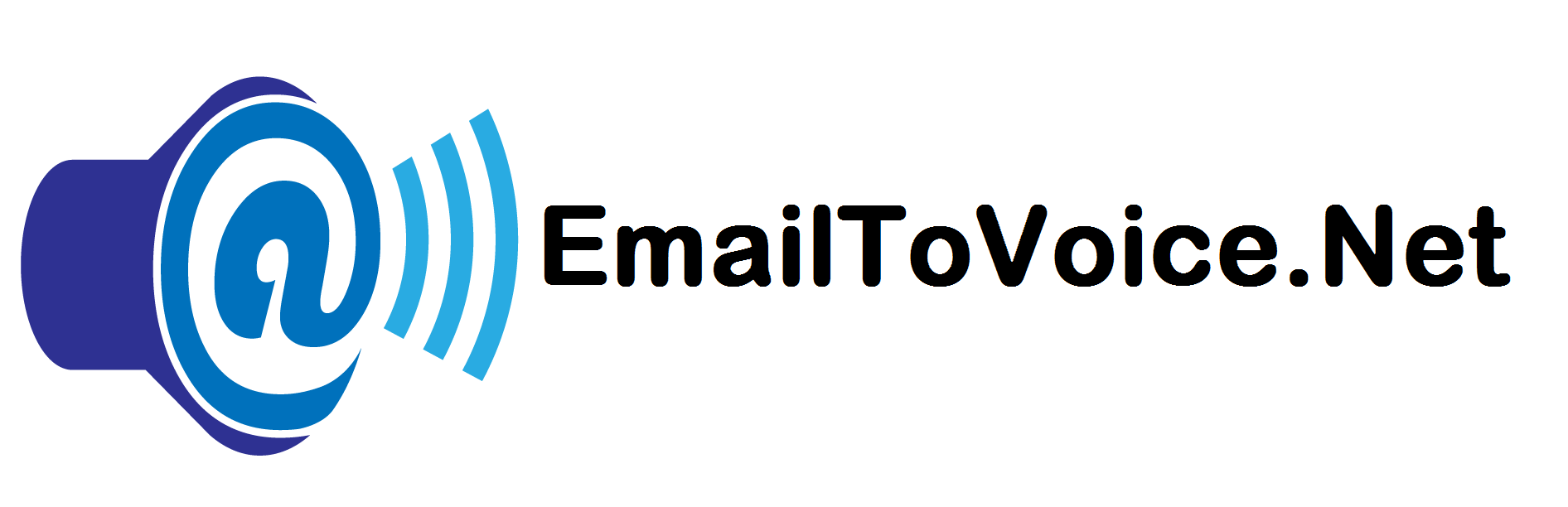Enable AI Agents to Make Phone Calls with EmailToVoice.net
In the advancement of artificial intelligence, AI Agents are, now, the next big thing. These intelligent agents are poised to revolutionize how organizations handle tasks, streamline workflows, and enhance communication.
As AI Agents become integral to operational strategies, the need for effective and immediate communication methods becomes paramount. This is where EmailToVoice.net steps in, offering a seamless solution that empowers AI Agents to make phone calls and send SMS messages effortlessly. Let’s explore how EmailToVoice.net can enhance agentic workflows and why it’s an indispensable tool for technicians managing complex processes.
The Challenge: Emails Don’t Get Anyone’s Attention
In many organizations, agents rely heavily on email to communicate with team members, clients, and stakeholders. However, the sheer volume of emails can lead to important messages being buried in inboxes, often going unnoticed or unanswered. While emails are versatile and can convey detailed information, they lack the immediacy and personal touch of a phone call. This is where AI agents fall short—they can send emails efficiently but cannot initiate phone conversations, which are oftentimes necessary to resolve issues swiftly and ensure tasks are completed on time.
Introducing EmailToVoice.net: Bridging the Communication Gap
EmailToVoice.net offers a simple yet powerful solution to this problem. By leveraging the familiar email interface, EmailToVoice.net enables AI agents to place phone calls seamlessly. According to their How Email to Voice Works page, the process is straightforward:
- Compose an Email: Agents can compose a standard email with the necessary details.
- Send to a Specific Address: Instead of sending the email to a recipient’s inbox, it is sent to a designated EmailToVoice.net address that contains the recipient’s phone number. Escalation Lists can even be implemented.
- Automated Phone Call: EmailToVoice.net converts the email content into a voice message and places a phone call to the specified recipient.
This method ensures that the message is delivered directly and personally, increasing the likelihood of engagement and prompt responses. Additionally, EmailToVoice.net supports sending SMS messages, further enhancing its versatility as outlined in their How to Send an SMS Using Email guide. This dual capability allows agents to choose the most effective communication method based on the situation, ensuring that critical information is always received and acknowledged.
Enhancing Agent Platforms with EmailToVoice.net
As the landscape of agent platforms evolves, with major players like Asana, Microsoft, and Salesforce.com launching advanced solutions, the integration of tools like EmailToVoice.net becomes increasingly valuable. These platforms are designed to streamline workflows, manage tasks, and facilitate collaboration among teams. However, to maximize their potential, effective communication channels are essential. By incorporating EmailToVoice.net, technicians can enhance these agent platforms with the ability to make phone calls and send SMS messages directly from the workflow process.
For instance, when using Asana’s project management tools, agents can trigger phone calls to team members for urgent updates or clarifications, ensuring that no critical information is missed. Similarly, Microsoft’s suite of productivity tools can be augmented with EmailToVoice.net’s voice call capabilities, allowing for more dynamic and interactive communication within the team. Salesforce.com users can benefit from automated phone calls for follow-ups with clients, improving customer relationship management and satisfaction.
Benefits of Using EmailToVoice.net for AI Agents
1. Increased Engagement: Phone calls and SMS messages have higher engagement rates compared to emails. By utilizing EmailToVoice.net, agents can ensure that their messages are not only received but also acted upon promptly.
2. Personal Touch: Voice communication adds a personal element that can strengthen relationships with clients and team members, fostering trust and collaboration.
3. Efficiency: Automating phone calls and SMS messages saves time and resources, allowing agents to focus on more strategic tasks rather than manual communication efforts.
4. Versatility: The ability to use email, phone calls, and SMS messages provides flexibility in how agents communicate, catering to different preferences of communications and urgencies.
5. Seamless Integration: EmailToVoice.net easily integrates with existing agent platforms that can send emails, ensuring that adding voice phone calls and SMS capabilities enhances current workflows.
Real-World Applications
Consider a scenario where an AI agent needs to notify a technician about an urgent issue in the workflow. Sending an email might result in delays if the technician does not check their inbox promptly. However, with EmailToVoice.net, the agent can place a phone call to ensure the technician receives the notification immediately. Similarly, for follow-up actions or confirmations, SMS messages can be sent to provide quick and concise updates, reducing the back-and-forth typically associated with email communication.
Getting Started with EmailToVoice.net
Implementing EmailToVoice.net in your agentic workflows is straightforward. Wherever an email is triggered, merely add the destination in the format of EmailToVoice, such as 5551231234@tts.message-service.org. The cloud-service provides comprehensive documentation and a Customer Portal for support to help technicians integrate its capabilities seamlessly. By leveraging the power of EmailToVoice.net, you can transform how your AI agents communicate, ensuring that important messages are delivered effectively and efficiently.
Conclusion: Elevate Your Communication Strategy Today
In an era where effective communication is crucial for operational success, EmailToVoice.net stands out as a vital tool for enhancing agentic processes. By enabling AI agents to make phone calls and send SMS messages, EmailToVoice.net addresses the limitations of email and ensures that your workflows remain smooth and responsive. As agent platforms continue to evolve, integrating EmailToVoice.net will provide your team with the communication capabilities needed to stay ahead.
Take Action Now: Don’t let your agents miss out on critical communication opportunities. Visit EmailToVoice.net today and explore the comprehensive documentation to learn how you can integrate phone call and SMS capabilities into your workflows. Empower your AI agents to communicate more effectively and keep your processes running seamlessly.