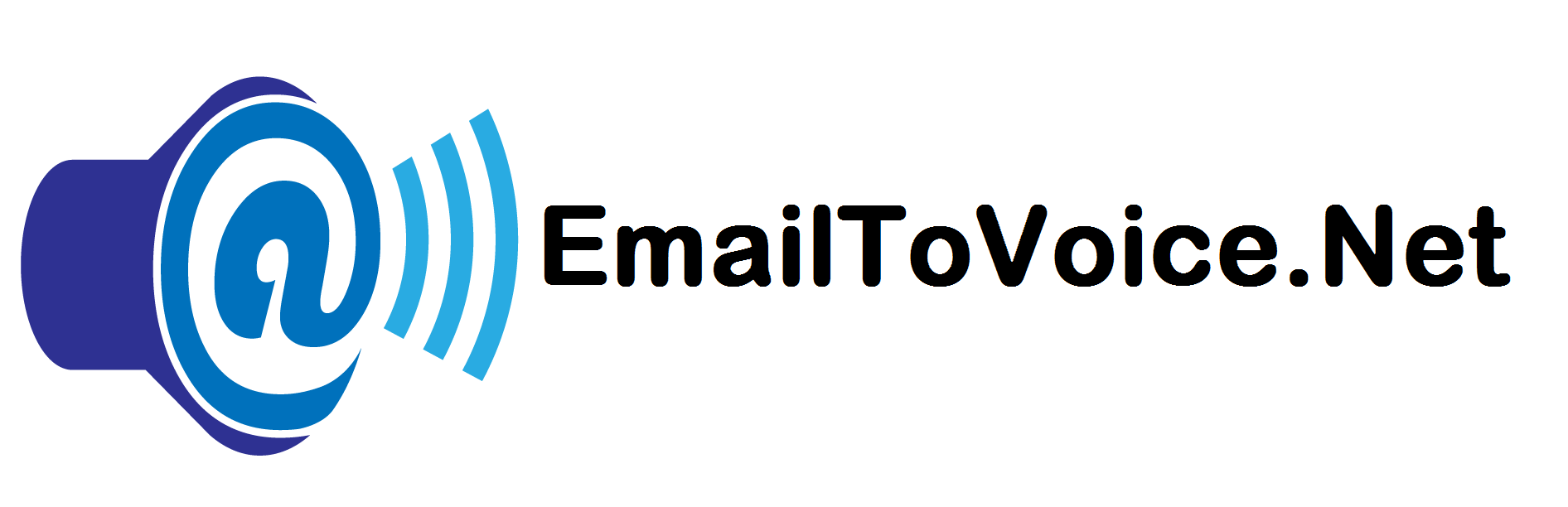Using Microsoft Flow with EmailToVoice.Net to Forward an Alert to a Phone
Using Microsoft Flow with EmailToVoice.Net answers the challenge of sending phone alerts from a general-purpose email address. EmailToVoice.Net can send voice phone calls as alerts from any Monitoring Service or application. A phone call is necessary when the alert is urgent. Or, when it is not appropriate to send a text or email to the person needing the information. This is the case if the person is in a vehicle or traveling, for instance.
EmailToVoice.Net converts the content of an Email to a nice sounding voice and calls a phone number. This is possible with no need to install special APIs, hardware or software. So, EmailToVoice.Net works well with Monitoring Services when a phone call is needed, rather than just an email.
Most of the time, a Monitoring Service will send the email from a customer assigned unique email address. If this is the case, a customer can merely set the Monitoring System’s email address as a Send-Only email address in their EmailToVoice.Net account.
The Challenge of a General Purpose Email Address
Sometimes, however, the Monitoring Service sends the email from a general purpose email address, which is the same for all of the Monitoring Service customers. For strict security purposes, EmailToVoice.Net restricts messages to come from only an authorized customer-owned email address. The customer of EmailToVoice.Net must have the exclusive rights to sign-in to this authorized email address. You can learn more from this short How-To video.
So, what is the solution to the dilemma of needing to make a phone call from a general purpose email monitoring service.
One solution is to use Microsoft Flow with EmailToVoice.Net. Following is an example of steps to set up a Microsoft Flow that will accept the alert from the Monitoring Service from a general purpose email address into the customer-owned email address that is authorized to send messages to EmailToVoice.Net. When Microsoft Flow detects an arriving alert message into the customer’s email, Microsoft Flow will trigger an email to be sent from the customer’s email (forwarded) to the EmailToVoice.Net with the same alert message generated by the Monitoring Service.
The setup is straight forward, as is shown below. The steps used in this example are using the Microsoft Flow features of the free Web-based product. Here are the different pricing plans for Microsoft Flow.
Acquire Microsoft Flow
If your company does not have a license for Microsoft Flow, then sign up for a free Microsoft Flow account. When signing up for the service use the email address that will receive the alert and is authorized by EmailToVoice.Net to be able to send messages through EmailToVoice.Net. Or, when you setup your connectors use the email address authorized by EmailToVoice.Net. For the USA, the URL is https://us.flow.microsoft.com/en-us/
NOTE: This is merely an example that uses Gmail connectors and fictitious destinations. The purpose of these steps is merely to give you an idea of how to setup your Microsoft Flow. Contact Microsoft to learn how to meet your specific requirements using Microsoft Flow or Contact Us at EmailToVoice.Net. We will help to the best of our ability.
Go to Connectors and connect to Gmail
Select Trigger
When a new email comes into your email mailbox from the Monitoring Service, Microsoft Flow will be triggered. Choose the “Forward Gmails that meet a certain criteria” action for this example. But there are many templates and you can also just choose to create your own without using a template.
Assure Microsoft Flow You Own the Email Account
Sign-in to the Gmail account that will receive the alerts that need to be forwarded to EmailToVoice.Net, as Flow requests.
Set the Flow
This is where you specify which emails are entering your email mailbox that are to be forwarded to the EmailToVoice.Net.
Set Flow Part 1
The From criteria specifies the email address from the Monitoring Service.
Set Flow Part 2
Set the SEND criteria. The TO field should be like: nnnnnnnnnn@TTS.MESSAGE-SERVICE.ORG For more information, refer to How Email to Voice Works
Conclusion
That is it. When a message comes in from the monitoring Service into your email address, a Microsoft Trigger will occur forwarding that message to EmailToVoice.Net from your email address. This handles the issue of a general purpose email address being used by a Monitoring Service needing to send messages through EmailToVoice.Net. EmailToVoice.Net will convert the content of the email to a nice sounding voice, dial the phone number, etc. Learn more at EmailToVoice.Net
Featured image : Patrick Amoy – Screen captures of Microsoft Flow