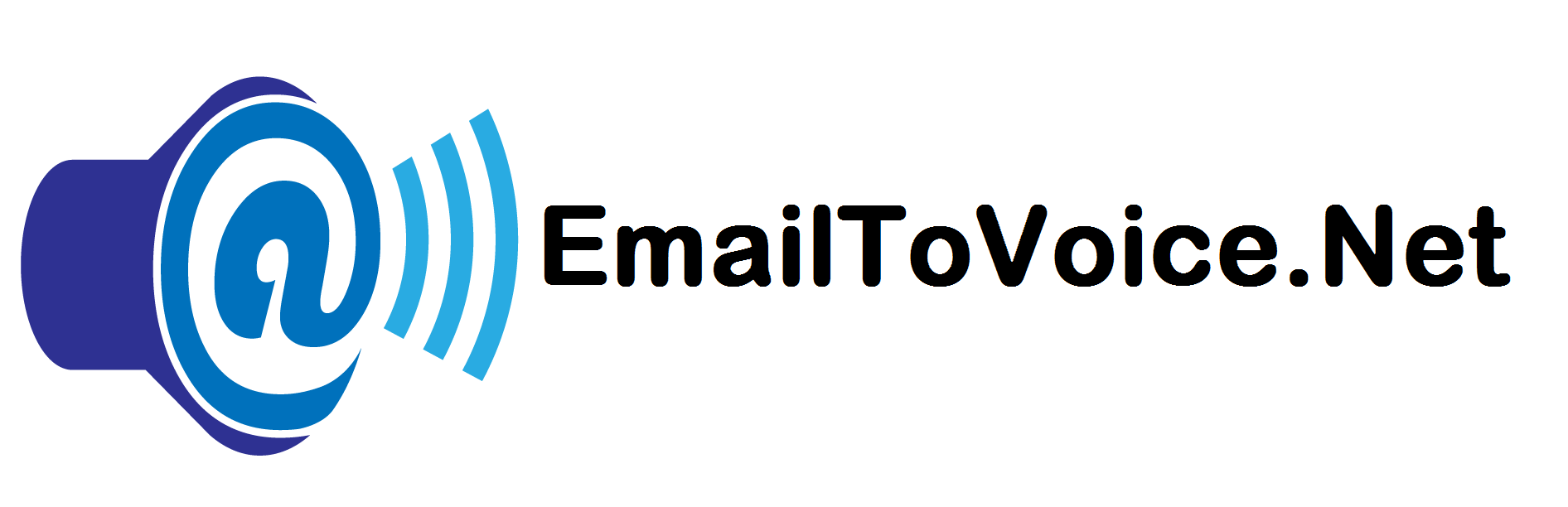Using Microsoft Flow with EmailToVoice.Net to Improve Customer Service Business Processes
As recently announced by Microsoft, Office 365 is now Microsoft 365. Included in that change, Microsoft Flow is now available in most Microsoft 365 subscriptions.
Microsoft Flow and EmailToVoice.Net are great companions. Microsoft Flow has email connectors that enhance business flows. These email connectors can seamlessly invoke the abilities of EmailToVoice.Net. EmailToVoice.Net provides the ability to integrate Text to Speech and SMS communications with enterprise business flows.
Customer Service Scenario
To provide an example of how Microsoft Flow and EmailToVoice.Net can work together, the following is an example of sending a voice message to customer service staff when an email arrives from the enterprise’s customer. The prerequisites for this example are a subscription to EmailToVoice.Net (can be a free trial) and a paid subscription to Microsoft 365. This example uses the GMAIL connector. Microsoft Flow has many connectors.
When Microsoft Flow detects an email message arriving in the customer service general email address Microsoft Flow will trigger an email to be sent (forwarded) to EmailToVoice.Net that will then generate a phone call to the customer service representative.
To set up the Microsoft Flow script, sign into your Microsoft 365 Account.
Images below are from https://www.microsoft.com/en-us/microsoft-365 Updated versions may change the views.
Select All Apps

Select Flow

Go to Connectors and connect to Gmail

Select Trigger
In this example, the trigger will be a new email coming into the customer service email mailbox from a customer.
Choose the “Forward Gmails that meet a certain criteria” action for this example. But there are many templates and you can also just choose to create your own without using a template.

Provide Assurance to Microsoft Flow that you own the email account
Sign-in to the Gmail account that will receive the alerts that need to be forwarded to EmailToVoice.Net, as Microsoft Flow requests you to do.
Set the Flow
This is where you specify which emails are entering your email mailbox that are to be forwarded to the EmailToVoice.Net.
Set Flow Part 1
The From criteria specifies the customer service email address that will receive the customer’s email message.

Set Flow Part 2
Set the SEND criteria. The TO field should be like: nnnnnnnnnn@TTS.MESSAGE-SERVICE.ORG For more information, refer to How Email to Voice Works

Conclusion
When a message comes in from a customer to the customer service email address, a Microsoft Trigger will occur, which will forward that message to EmailToVoice.Net from your email address. EmailToVoice.Net will convert the content of the email to a nice sounding voice, dial the phone number, etc. Learn more at EmailToVoice.Net
Additional Considerations
The Subject Field of the message being forwarded to EmailToVoice.Net for conversion to a voice can be preset in Microsoft Flow. The Subject field can then be optionally read as part of the message to the customer service representative by selecting the following setting in the Customer Portal.
Customer Portal / My Details / Email To Broadcast Subject Field Behaviour
The number of characters of the email being sent to EmailToVoice.Net can optionally be limited by selecting the setting in the Customer Portal.
Customer Portal / My Details / TTS character limit
Additionally, a Header Message can optionally be set in the EmailToVoice.Net account for every message. The Header message will be converted to voice and read every time at the beginning of every voice message.
Customer Portal / My Details / TTS Message Prefix
How EmailtoVoice.Net works
EmailToVoice.Net is rich in features while being simple and effective to use for business communications and alerts. We transform an email message into a phone call or an SMS message with no need to program APIs or install any hardware or software.
For making a voice phone call, you merely make the TO field in the Email you are sending to look something like 5551234567@tts.message-service.org (international calls require a +CountryCode in front of the local number). The recipient will receive a call on their phone. The text in the email is converted to a nice-sounding voice. If the recipient answers, they will hear the message right away. If they do not answer, the message will be left on their voice mail system. You can even leave a different message if the call goes to voice mail.
You can also send an SMS, FAX or prerecorded Voice Message from an email program interface, like from an application, Internet of Things device (IoT / M2M), or through your CRM and Dispatch System.
Contact Us if we can provide further assistance in helping you meet your business communications requirements.